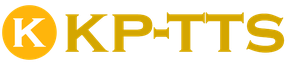Тема 1: Назначение редактора растровых изображений Adobe Photoshop.
Тема 2: Навигация в Фотошопе: Наезд и откат камеры, перемещение листа за экраном.
Тема 3: Настройка интерфейса Фотошопа. Установка, закрепление, сворачивание и удаление палитр (докеров).
Тема 4: Открытие, изменение размеров и сохранение файлов в Фотошопе. История действий. Отмена и возврат действий.
Тема 5: Операции со слоями: создание пустого слоя, дублирование слоев, копирование слоев, копирование части слоя, перемещение изображения со слоя на слой, то же самое для части изображения, удаление слоев, удаление части изображения со слоя, создание и удаление групп слоев, закрепление и освобождение слоев и изменение вертикального порядка слоев.
Занятие 2
Тема 1: Параметры кисточки.
Тема 2: Создание собственной кисточки.
Тема 3: Работа в фотошопе с графическим планшетом.
Тема 4: Элементы HTML-верстки: создание и размещение (верстка) gif-анимации и карты меню.
Занятие 3
Тема 1: Выбор части изображения, горизонтальное перемещение выбранной части изображения и её дублирование, перемещение выбранной части изображения между слоями и использование инструмента свободной трансформации.
Тема 2: Фотомонтаж.
Занятие 4
Тема 1: Работа со штампом и восстанавливающей кисточкой. Реставрация старых и поврежденных фотографий. Раскрашивание черно-белых фотографий см. в теме 4 шестого занятия.
Тема 2: Маска слоя.
Тема 3: Использование фильтра «Цветовой контраст», режима наложения слоя «Overlay», инструмента «Hue, saturation, brightness» и режима наложения слоя «Multiply». Косметический салон в Фотошопе.
Тема 4: Фильтр «Пластика».
Занятие 5
Тема 1: Использование инструмента Crop для создания рамок.
Тема 2: Эффекты слоев.
Тема 3: Создание, сохранение и загрузка стилей слоёв
Занятие 6
Тема 1: Цветовой круг и цветовые модели в компьютерной графике и в полиграфическом производстве. Типографские краски и пантоны. Цветовые каналы.
Тема 2: Редактирование изображения по каналам.
Тема 3: Кривая тоновой коррекции.
Тема 4: Раскрашивание черно-белых фотографий.
Занятие 7
Тема 1: 4 вида растровых масок в Фотошопе: Быстрая маска. Альфа-канал. Маска слоя. Маска прозрачности.
Тема 2: Применение альфа-каналов для выбора и перемещения на другой слой (в другой файл) шерсти, меха, дыма и огня.
Занятие 8
Тема 1: Создание, редактирование и уничтожение кривых Безье в Фотошопе. Использование КБ: Обводка и заливка КБ. Создание выбраненой области из КБ. Создание КБ из выбранной области.
Тема 2: Векторная маска.
Тема 3: Трассировка растрового изображения трассировщиком Corel Draw.
Тема 4: Растеризация векторных объектов из Adobe Illustrator.
Занятие 9
Часть II. Обучение Adobe Illustrator
Тема 1. Введение в векторную графику и основы работы с Adobe Illustrator
- Виды компьютерной графики по способам описания изображения и по областям применения.
- Пакет Adobe CS3 (CS4), место Adobe Illustrator в этом пакете.
- Внешний вид окна программы, основные настройки Adobe Illustrator.
- Изменение масштаба и режимов просмотра.
- Операции с объектами: выделение, перемещение, поворот, копирование, изменение порядка.
Тема 2. Использование примитивов (простых геометрических фигур) для создания изображений
- Упражнение на создание и трансформирование примитивов.
- Выравнивание и распределение объектов.
- Логические операции: объединение и вычитание объектов. Группировка. Превращение линии в замкнутый контур.
- Практика: создание эмблем и логотипов.
Занятие 10
Тема 3. Деформирование объектов. Варианты заливки объектов. Слои
- Фильтры и эффекты.
- Деформация объекта «помещением в контейнер».
- Выравнивание и распределение объектов с помощью направляющих и сетки. «умные» направляющие.
- Варианты заливки: однотонная, градиентная, текстурная.
- Использование перетеканий.
- Практика: создание иллюстрации.
Тема 4. Редактирование объектов на уровне узлов. Создание объектов произвольной формы
- Создание и редактирование замкнутых и незамкнутых ломаных линий.
- Создание криволинейных объектов с помощью кривых Безье.
- Редактирование формы контуров: изменение типа узлов, выравнивание узлов, разрезание и сшивание контуров.
- Практика: отрисовка логотипа. Создание логотипа «с нуля».
- Автоматическая отрисовка (трассировка) растровых изображений.
Занятие 11
Занятие 12
Тема 7. Работа с растровыми изображениями
- Вставка (привязывание и внедрение) растровых изображений.
- Обтравка (создание силуэтных изображений).
- Сотрудничество Illustrator и Photoshop: что лучше делать в Adobe Illustrator, а что — в Adobe Photoshop?
- Практика: обложка книги или плакат.
Занятие 13
Тема 8. Использование градиентных сеток
- Градиентная сетка как самый гибкий способ раскрашивания объектов.
- Автоматическое и ручное создание градиентной сетки.
- Приемы работы с градиентной сеткой в ручном режиме.
- Практика: создание эмблем и иллюстраций.
Занятие 14
Тема 9. Трехмерные эффекты
- Моделирование трехмерных объектов (тел) простой формы.
- Натягивание текстур на поверхности трехмерных тел.
Тема 10. Подготовка для полиграфии и для web
- Документ/файл готов, что с ним делать дальше?
- Полиграфия: много подводных камней. «Излюбленные» ошибки. Проверочный список «всё ли в порядке с моим документом?».
- Варианты сохранения изображений для web.
Занятие 15
Часть III. Обучение Adobe InDesign
Введение
- Этапы допечатной подготовки полиграфической продукции.
- Обзор издательских систем (пакетов верстки).
- Отличительные особенности InDesign, базовые настройки и настройки интерфейса.
Занятие 16
Верстка листовки в inDesign
- Шрифты: типы шрифтовых файлов, управление шрифтами с помощью Adobe Type Manager.
- Импорт текста, форматы текстовых файлов, особенности импорта текста из разных форматов.
- Основные правила набора, «чистка» текста до и/или после заверстки.
- Специальные символы, способы их вставки.
- Настройки переносов. Расстановка переносов для русского языка.
- Вставка графики. Типы графических файлов, пригодные для вставки в публикацию.
- Обтекание текстом элементов публикации.
- Модификация текстовых и графических блоков.
Занятие 17
Верстка буклета в inDesign
- Макет издания, модульные сетки.
- Задание основных параметров страницы, мастер-страницы.
- Дизайнерская классификация шрифтов: гарнитуры (семейства) и начертания. Подбор шрифтов.
- Свойства символа.
- Связывание текстовых блоков.
- Основные правила верстки.
- Использование прозрачности и режимов наложения.
Занятие 21
Верстка книги в inDesign
- Стандартные форматы книжной полосы, полей и полосы набора
- Особенности книжной верстки.
- Использование возможностей шрифтов в формате OpenType.
- Размещение иллюстраций, «открытые» и «закрытые» иллюстрации, блоки иллюстраций.
- Библиотеки: использование библиотек для вставки иллюстраций «типовых» размеров.
- Таблицы: импорт из других приложений, создание в InDesign.
- Редактирование таблиц.
- Управление нумерацией полос.
- Создание оглавления.
- Создание предметного указателя.
Занятие 22
Верстка журнала в inDesign
- Особенности макета журнальной полосы.
- Вставка графики в форматах Photoshop и Illustrator.
- Сложные случаи обтравки и обтекания: импорт и создание обтравочных контуров.
- Способы обтравки.
- Создание обложки журнала.
A large population of the world is pretty familiar with Adobe’s Photoshop software. Many people however, have never heard of Adobe’s Illustrator or Adobe’s InDesign programs. Even if you’ve heard of them, you may not be familiar with what these programs do, or who might use them. This article will give you a general overview of Photoshop, Illustrator and InDesign. I’ll cover what these programs are used for, and what makes each program unique. I’ll also cover how they work together to create some amazing works of art.
Adobe Photoshop
So What Exactly Is Photoshop?
Photoshop is a program used to create and manipulate pixel based graphics. A pixel is the smallest element of an image that can be individually processed in a video display system. To put it simply; pixels are units of measurement that appear as dots or squares on a screen. Each pixel is used to make up the images that we see on our computer monitors, mobile phones, televisions etc. The images from digital cameras are the most common pixel based images. The most important attribute of pixel based art is that it cannot be resized without creating distortion. Enlarging a pixel based image will cause it to look blurry and soft. If you continue to enlarge a pixel based image, you’ll eventually be able to see each pixel that was used to create the image.
What Is Photoshop Used For?
There are a variety of uses for Photoshop. The most common use is editing digital photography. Many professional photographers rely on Photoshop to make both basic and complex edits to their photography. Photoshop can accomplish tasks as small as sharpening a photograph, and as large as adding an entire scene to the background of a city landscape. The possibilities for editing and manipulating photos are endless.
Photoshop’s uses go far beyond photo editing. Many graphic designers use Photoshop to create website layouts, business cards, wedding invitations, marketing materials, and art for digital books and publications. These are only a few uses for Photoshop in the graphic design industry. The true power of Photoshop comes from the ability to not only edit existing photos, but to also create art. Anyone can open Photoshop, start with a blank canvas, and end with a masterpiece.
One last example of a common use for Photoshop is digital painting and drawing. Many talented artists prefer using Photoshop for their painting and drawing. With the use of a digital drawing tablet, artists can unleash the full potential of Photoshop’s brushes and drawing tools.
Adobe Illustrator
Photoshop Sounds Great, But I’d Like To Know About Illustrator
Illustrator is a program used to create vector based art. A vector is a quantity that has magnitude and direction and that is commonly represented by a directed line segment whose length represents the magnitude and whose orientation in space represents the direction. I know that definition sounded extremely complicated, but the basic idea is that vector graphics use mathematical calculations to create art. Don’t worry, I didn’t really understand it at first either, but I promise it’ll make more sense once you keep reading. In vector art, the computer uses a system of math to make sure artwork stays sharp and clear no matter how large you scale it. The technique used to create artwork is very similar to the way you would create artwork in Photoshop. Although vector art is created using a mathematical algorithm, the user doesn’t need to know or really understand that algorithm. The computer takes care of all the hard work and does all the math for you. If you have a digital drawing tablet, you can draw your artwork just as you would on a piece of paper. The important concept to remember is: vector art can be scaled infinitely and maintain clarity, but pixel based artwork cannot.
What Is Illustrator Used For?
Illustrator is used for making art that needs to be produced at a variety of sizes. Logos and branding are to most common uses for Illustrator, because they need to be scaled up and down to fit the size of the product. Logos can appear on objects as small as business cards and as large as billboards on the highway. Vector art isn’t just limited to logos though. Most large scale printed media contains vector artwork. This could include: posters, banners, clothing designs, window decals, and flyers.

>Like Photoshop, Illustrator has several uses. Many artist and designers use Illustrator to create resumés, mobile application layouts, ebooks, brochures. comic books, magazines, etc. The possibilities are only limited to your imaginations and creativity. The uses for Illustrator can be very similar to those of Photoshop, the distinction comes from Photoshop being a pixel based program and Illustrator being a vector based program.

Why Does Photoshop And Illustrator Make A Great Team?
Each program can create some amazing things, and when you combine the power of Photoshop and Illustrator you get incredible works of art. The primary reason to combine Photoshop and Illustrator is to give your vector artwork a new level of dimension. There are some special effects such as glows, drop shadows, and 3D included in Illustrator, but they’re very primitive compared to the tools available in Photoshop. Ideally, you would create the basic artwork in Illustrator; then import that artwork into Photoshop to enhance it. You may want to add true 3D to a character you created in Illustrator, or you may want to give some food you created a more realistic look. Photoshop provides a way to truly refine your vector artwork.

Adobe InDesign
If We Have Photoshop and Illustrator, Why Should I Care About InDesign?
InDesign is a program used for page layout and design. There are some artwork editing and creation tools available within InDesign, however editing and creation of artwork is really better left for Photoshop and Illustrator. InDesign excels in combining all your artwork to create a fantastic looking page layout. You see layouts created in InDesign on a daily bases. Newspapers, books, magazines, flyers, newsletters, digital publications, and even greeting cards are all created using InDesign. At this point, you’re probably thinking, “Can’t I just create all those things in Photoshop or Illustrator?”. The answer is: yes, you absolutely can create all those things using Photoshop and Illustrator. The benefit of using InDesign is that this program was designed for layout, and it does a much better and more professional job of creating layouts. The toolset included with InDesign is significantly more powerful and robust in terms of layout and publication design. Using Photoshop and Illustrator for layout creation is like trying to cook a chicken in a microwave. It can be done, but it’s a lot harder and more time consuming. It’s best to use the appropriate tool to get the job done.
Is There Anything Else I Should Know?
This was only a brief overview of Photoshop, Illustrator, and InDesign. There are so many things to learn and explore. Each program has a robust toolset allowing artists and designers to create the imagery we all see on a daily basis. Photoshop has excellent photography and effects editing tools. Illustrator is perfect for creating logos and other line based art. InDesign uses comprehensive layout tools to convey messages that last a lifetime. These three programs work together to propel our creative future.
From photo editing to typography tools to sound design, the industry-standard Adobe Creative Suite gives creators of all kinds everything they need to create professional work fast-for literally any type of design project.
For now, let’s get graphic. Whether it’s creating a logo design , designing social media graphics or putting together a , Adobe has created the perfect app solutions with Photoshop , Illustrator and InDesign .
This collection of apps is crazy powerful, and each one is packed with dozens of features that are optimized for specific types of projects. Using the right app for the right project makes the design process better. Period.
Design becomes more efficient because designers can work faster to create more options for their clients in less time. And designers can produce higher quality work with tools that are tailored to the project (you could paint a wall with a garden shovel, but you wouldn’t). Using the right tool also makes you more flexible and able to edit or modify designs based on changing needs.
So how do you know which app to use? Most graphic design jobs can be evaluated along these 3 lines:
1. Print or digital
A print project will be physically printed on some sort of media (e.g. business cards, flyers, t-shirts, packaging, stickers and more). Digital projects will be viewed on a screen (e.g. social media graphics, banner ads , websites , e-books, presentations and more).
2. Image or text
Image projects involve visual elements like photos, illustrations, shapes and patterns. Text projects focus on words, whether it’s a few (business cards) or a bunch (brochures and booklets). Often, projects will use both.
3. Vector or raster
A vector project is an image built with lines and curves that can be enlarged or shrunk-down to any size (e.g. logos). A raster project is an image built out of a set number of pixels that will change in quality when resized (e.g. photos).
So, pick an app, any app. Let’s take a look at when you should use each.
When should I use Photoshop?
-
What’s Photoshop good for? This one’s pretty easy (hint: it’s in the name). Yup, photos. The app was originally designed as a comprehensive solution for creating, editing and retouching any type of raster image. Since then, Photoshop has evolved a full slate of tools that allow users to do so much more. Fine artists use it to draw, sketch and even paint digitally. Photographers use it to adjust and transform their photos with color and lighting. Production designers use it to create web-ready digital images.
Let’s make a rad album cover. First up: an awesome background photo edited in Photoshop.When most people think of graphic design, they think Photoshop. And it’s true: Photoshop is the most powerful app for both creating and enhancing images. Layers make it simple to develop templates that can be edited and rearranged with one click. The adjustment tools are much more powerful than any of the other apps and allow tiny tweaks to be made to color, contrast, brightness and more.
But Photoshop isn’t always the best solution. Here’s a look at when Photoshop works best and some instances it makes more sense to move over to Illustrator or InDesign.
Use Photoshop when…
- It’s time to retouch photos. Need to color correct a photo? Or tame some flyaway hair? Or digitally zap a zit? Photoshop = photos. And there’s no better tool.
- You need to edit artwork for digital or print. That could be a photo, painting, drawing, or anything else. Photoshop is the right tool to make sure every line, shadow and texture is in place. Then, you can use that artwork anywhere, either on its own or in a Illustrator or InDesign project.
- You want digital images for the web like social media images, banner ads, email headers, videos etc. Creating these images in Photoshop will ensure they’re right size and optimized for the web.
- You have to create a website or app mockup . Layers make it easy to move UI elements around, and because Photoshop is a pixel-based editing program, you’ll know that your design is sized correctly for any screen size.
- You want to get fancy with and video . Today, cameras can not only shoot fantastic photos, but they can also capture some pretty sweet video, too. Photoshop makes it easy to cut together simple video clips and add graphics, filters, text, animation and more.
Use a different app when…
- You need to create a logo. Because they’re used so many different places, logos need to be resizeable. Photoshop isn’t optimized to create vector artwork, so unless you want to stumble through a bunch of challenging workarounds, your images will exist at only one size. If you need to enlarge them, they will likely get pixelated and “blurry,” making them unacceptable for printing.
- You need to layout lots of text. Whether it’s print or digital, Photoshop doesn’t handle large amounts of text very well. Headlines and short lines of copy for images like banner ads and social media graphics are fine, but if you’re dealing with paragraphs of text, try Illustrator or InDesign.
When should I use Illustrator?
-
Illustrator is Adobe’s magic vector-image machine. That means that anything created in Illustrator can be scaled to teeny-tiny favicon thumbnails or ginormous Times Square billboards-all without losing any quality or adding any weird pixelation. A design created in Illustrator will look identical on a business card or a bus wrap. And that makes it a logo’s best friend.
A bad-ass band needs a bad-ass logo and some killer vector art created in Illustrator.When you think print, think Illustrator. Using this app’s tools you can easily design layouts, set type, create design elements and even place raster images made with Photoshop. It’s really the best of both worlds. Plus, the freeform, flexible artboard workspace makes it easy to dream up and experiment with ideas before you finalize them-all in the same place.
Illustrator is powerful, but just like Photoshop it has its own set of limitations. Take a look at when Illustrator will be your bestie, and when you might need to find another friend to hang with.
Use Illustrator when…
- You need to create a logo, icon or brand mascot . Every vector shape and line created in Illustrator can be blown up to any size, which makes it ideal for images that need to be used in many different ways.
- You want a one-page print piece . Illustrator is perfect for posters, business cards, flyers and notecards. The app’s powerful vector tools to create visually punchy headlines that can be combined with other raster images.
- You need to set type for a logo . Illustrator’s typesetting features are incredibly powerful, enabling any text to be transformed into a fully editable shape that can be stretched, skewed and transformed any way imaginable. Looking for the perfect logotype? Start here.
Use a different app when…
- You need to edit images. If a raster image (photo or artwork) is being used in a composition, Illustrator has few tools to edit that image directly. Photoshop can make more comprehensive adjustments like color, contrast and brightness.
- You need to create multi-page documents. Illustrator can handle one-pagers like a charm, but for anything more InDesign is the way to go because of features like page numbering, master page templates and better text layout functionality.
When should I use InDesign?
-
Adobe developed InDesign for the desktop publishing market, and it’s primarily used to layout newspapers, magazines, books, posters and flyers. Pretty much anything with large amounts of text should go straight into InDesign.
Time to put it all together. Check out these sweet digital liner notes laid out with InDesign.But Illustrator can layout text too, right? Yeah, but InDesign kicks that up a notch-and then some. InDesign allows you to set-up master page templates so page designs are instantly unified throughout the entire document. Pages are numbered automatically and can easily be re-ordered, duplicated and swapped. Text styles, columns, margins and other features specific to publishing are also much more robust. Put simply, if it’s got text, InDesign can handle it.
InDesign was built with some very specific uses in mind. Here’s when you should go with this solution.
Use InDesign when…
- You need to layout a multi-page, text-heavy piece . Print or digital, InDesign was made to layout text, period. If you’re designing a magazine, brochure or booklet, you’ll want to make this your first stop. Of the three applications, InDesign has the most robust typesetting features available, and it integrates with Adobe Digital Publishing Solution , allowing you to create fully interactive e-books, magazines, and other digital publications.
Use a different app when…
- You need to design for smaller jobs (like business cards and flyers). Illustrator can work just as well.
- You need to edit images. InDesign has little to no image editing capabilities. Photoshop can make more comprehensive adjustments like color, contrast and brightness.
- You need to design a logo. InDesign can create limited shapes, but if you need a logo for your document, design it first in Illustrator and then import it.
The right tool for the right job
-
Want great work? Use the right tool. Want kick-ass, amazing, mind-blowing work? Learn how to combine all of the features of Photoshop, Illustrator and InDesign. These apps can all work together seamlessly to create designs that blow everyone away.
Adobe Indesign
Создается не так много путаницы, когда вопрос доходит до Adobe InDesign. Сам по себе этот программный продукт довольно специфичен в плане того, что здесь предельно ясно проведены границы того, чего он может делать, а чего нет.
Indesign, как правило, используется для:
Разработки полноценного дизайна полиграфической продукции (разговор идет не о создании отдельных элементов, а о представлении дизайна страницы в целом);
Грамотной верстки и предпечатной подготовки журналов, брошюр, буклетов, книг, газет и прочей полиграфической продукции;
Редактирования и создания элементов дизайна (минимальный набор инструментов);
Создания интерактивных PDF документов.

Типичные ошибки и заблуждения
Несмотря на то, что существует возможность «нарисовать» объекты в Indesign, этот процесс реализуется на деле не особенно комфортно. Вместо рутинного горе-рисования стоит использовать такие «заточенные» для этих целей программы, как Photoshop или Illustrator, а затем импортировать полученное изображение в Indesign. Создание логотипа в Indesign очень затруднительно из-за отсутствия требуемого количества возможностей и инструментов.
Чаще всего, увидев меню Эффекты (Effects), у людей складывается ошибочное впечатление того, что обработать фотографию или осуществить с ней какой-то эффект здесь предоставляется возможность, аналогичная Photoshop. Нет, нет и ещё раз нет! Indesign не имеет подобающего функционала для редактирования фотографий.
Хотя существует и не так много заблуждение относительно Indesign, но все же получил довольно широкое распространение спор о том, что Illustrator имеет гораздо более удобные настройки для расположения элементов на странице, чем Indesign. Тут основной вопрос стоит о потребностях пользователя и правильности настроек.
Прямое использование Indesign
Если ваш проект состоит из нескольких страниц, то сверстать их (то есть распределить) для Indesign не составит никакого труда. Indesign также имеет отличную поддержку построения текста в три и более колонки. А в целом Indesign под силу все то размещение текста и объектов, что вы привыкли видеть на страницах газет, журналов и прочей цветной и черно-белой полиграфической продукции.

Итоговое сравнение
Illustrator против Indesign :
Illustrator не имеет возможности верстки заглавных страниц;
Illustrator не «умеет» нумеровать страницы;
Indesign не предназначен для создания объектов такой же сложности, как в Illustrator;
Indesign имеет превосходные возможности быстрой «упаковки» файлов для отправки их ресурсам принтера, в то время как в Illustrator это операция осуществляется немного запутанно;
Indesign превосходно стравляется со всевозможными операциями с блоками текстов, а Illustrator в этом деле, конечно, дилетант.
Illustrator по сравнению с Photoshop :
Illustrator имеет шикарную поддержку векторного изображения, по сравнению с тем, что в Photoshop она сильно ограничена;
Illustrator создает макет страницы лучше, чем Photoshop;
Illustrator не «умеет» обрабатывать пиксельные изображения и применять к ним эффекты так же превосходно, как это делается в Photoshop;
Photoshop является лучшей программой для цветокоррекции фотографий;
Illustrator поддерживает создание многостраничных PDF документов, а Photoshop этого делаеть не «умеет»;
Организация работы со слоями в Photoshop гораздо проще, чем в Illustrator;
Экспорт формата EPS у Illustrator лучше, чем у Photoshop;
Illustrator поддерживает взаимосвязь своих файлов (через импортирование и экспортирование графики), а PSD форматы Photoshop не могут обмениваться данными между собой таким же образом;
Photoshop имеет огромное количество эффектов на основе фильтров, в Illustrator же эта возможность сильно ограничена.
Indesign по сравнению с Photoshop:
Indesign профессионально создает макеты страниц, в то время как Photoshop этого не делает;
Indesign создает элементы, которые могут закреплять за собой ссылки, а в Photoshop эта функция отсутствует (Indesign обладает возможностью создания интерактивных документов, а Photoshop нет);
Indesign поддерживает многостраничные PDF файлы (например, для печати), а в Photoshop - всего лишь одна страница;
В Indesign отсутствуют эффекты, аналогичные Photoshop (и частично Illustrator).